Load Midi File Into Garageband Ipad
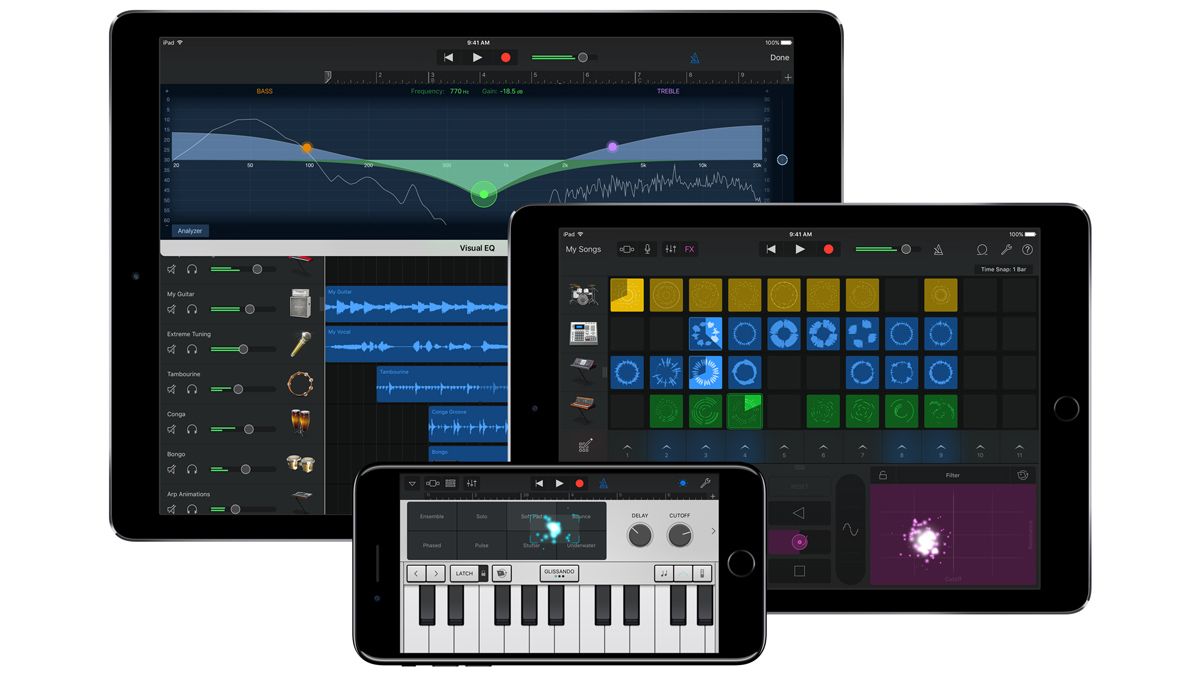
- Load Midi File Into Garageband Ipad To Pc
- Load Midi File Into Garageband Ipad Pro
- Import Midi To Garageband
- Ipad Garageband Midi Input
Mar 05, 2015 My goal was to load MIDI files and play them to a MIDI out device. Simple app, primitive UI, but does the job. My biggest beef is that it should have integration with iOS “Files”, and doesn’t. I’d downloaded a lot of MIDI files for use with GarageBand, and had to download them again into MidiOnStage’s data space to use them there.
GarageBand User Guide for iPhone
Load Midi File Into Garageband Ipad To Pc
You can import audio and MIDI files from your computer and use them in your GarageBand song. You can add:
- Import a song from the Music app into GarageBand for iPad. You can import songs from the Music app on your iPad into Tracks view. You can import a song to an existing Audio Recorder or Amp track, or have GarageBand create a new Audio Recorder track for the song.
- Feb 13, 2016 Share the midi-track in GarageBand as an audio file to iTunes and open it on your iPad. Or play the midi file and record it using the Music memo.app. The way you can have Music Memo analyze the audio and create a car file with smart instruments as accompaniment. You can ion this memo in GarageBand o the iPad.
- Mar 19, 2016 1. Connect your iPad to your computer. Click on your iPad under DEVICES in the left pane. Click on the Apps column in the right pane. At the bottom, under FILE SHARING iTunes lists the apps which can import files. Click on your midi app.
- Sep 07, 2012 I bought an iPad to play back midi backing tracks for live performance, thinking that it was time to put my old floppy-disc based setup out to pasture. I've found suitable looking apps - Midi Out, for example - and hardware such as the iConnect midi unit, but I simply cannot find a way of importing my existing midi files onto the iPad.
Audio files to an existing Audio Recorder or Amp track
MIDI files to an existing Keyboard or Drums track Spectrasonics omnisphere software update 2. 5. 1d win osx version.
Audio or MIDI files to new tracks
Audio or MIDI files to your song from iCloud Drive or your iPhone using the Files app
When you import an audio file, it’s converted to a 44.1kHz sample rate, 16-bit depth format if the original format is different. Imported audio files don’t follow tempo changes you make in GarageBand.
When you import a multitrack MIDI file, GarageBand creates a new Keyboard track for each track in the MIDI file. The total number of resulting tracks cannot exceed 32 tracks. You cannot add multitrack MIDI files to cells in Live Loops.
Crossover para mac full. Don’t reboot to switch between native Mac software and Windows software.
Import audio and MIDI files from your computer
On your computer, add the audio or MIDI files you want to import to the GarageBand File Sharing area in the Finder.
In GarageBand on your iPhone, set the current song section to Automatic to import the entire audio or MIDI file; otherwise, only the portion of the file that fits the current song section is imported.
After importing the audio or MIDI file, you can make the song section longer, then resize the region so more of it plays.
Tap the Tracks View button to open Tracks view, then tap the Loop Browser button in the control bar.
A message appears asking if you want to move the audio or MIDI files to the GarageBand File Transfer folder.
Tap Move Files.
The files are moved to the GarageBand File Transfer folder.
To preview an audio file, tap it in the list. You can control the preview volume with the slider at the bottom of the list.
Drag an audio or MIDI file left or right to show Tracks view. Align the left edge of the file with the bar or beat (on the ruler) where you want it to start playing.
A new region created from the audio or MIDI file is trimmed to the end of the current song section, unless the current song section is set to Automatic. You can make the song section longer or slow down the tempo, then resize the region so that more of it plays.
Import audio and MIDI files with the Files app
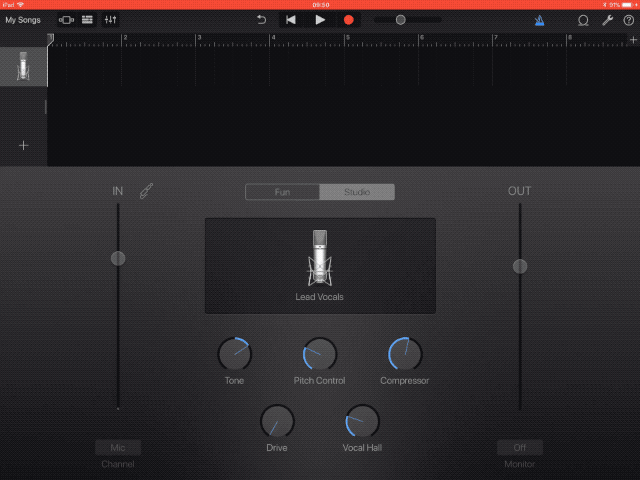
Set the current song section to Automatic to import the entire audio or MIDI file; otherwise, only the portion of the file that fits the current song section is imported.
After importing the file, you can make the song section longer, then resize the region so that more of it plays.
Tap the Tracks View button to open Tracks view, tap the Loop Browser button in the control bar, then tap Files.
Tap “Browse items from the Files app”, then locate and tap an audio or MIDI file to import it.
To preview an audio file, tap it in the list. You can control the preview volume with the slider at the bottom of the list.
Drag an audio or MIDI file left or right to show Tracks view. Align the left edge of the file with the bar or beat (on the ruler) where you want it to start playing.
A new region created from the audio or MIDI file is trimmed to the end of the current song section, unless the current song section is set to Automatic. You can make the song section longer or slow down the tempo, then resize the region so that more of it plays.
Categories
- How To Articles
Load Midi File Into Garageband Ipad Pro
GarageBand is a music production tool for OS X that allows users to create their own music and podcasts. Acting as both a music sequencer and digital audio workstation, GarageBand offers multi-track record and playback functionality, as well as audio filtering for sound enhancement and effects.
MIDI (Musical Instrument Digital Interface) tracks are files containing musical compositional data, that instruct compatible applications to play a sequence of music. Because they are just raw data, containing no actual sound, MIDI files are usually very small and transportable. MIDI files are commonly used as backing tracks by live bands, with the keyboard acting as the MIDI sequencer.
GarageBand is capable of importing and playing back MIDI files, which can then be added as a separate track (or tracks, depending on the file) to any project. MIDI files contain the note, instrument and timing data of a musical composition, and these can be modified in GarageBand after the file has been imported. Read on to learn more.
Related Download: GarageBand
Step-by-Step Instructions
- 1
Access the Related Download link for this article and click the Download Now link for GarageBand. Once the .dmg file has finished downloading, mount the file and drag the icon across to your Applications folder to install GarageBand (as per the usual OS X installation process).
Place a MIDI file on the desktop of your computer. If you do not have a MIDI file, there are thousands of free resources on the web - just Google 'free MIDI files', download a MIDI file to experiment with, and place it on your desktop.
- 3
Launch GarageBand using the shortcut in the Applications folder. If the Garageband interface fills the screen, reduce it slightly so the part of the desktop where your MIDI file is located is visible.
Drag the MIDI file into the GarageBand interface to import it into the application. The process takes a few seconds, depending on the length and complexity of the music, and gradually tracks are added to the current project timeline in GarageBand (a separate track for each instrument).
- 5
Some MIDI tracks contain system data alongside the musical instrument data. Locate any tracks in the timeline that were added as part of the MIDI import that do not appear to be actual musical data. These will often be very short, whereas the musical data will fill the entire timeline. In most cases, the 'tracks' that are very short in length will just be system messages, and these can be deleted by highlighting them and pressing Delete (this makes the project tidier and easier to work with).
Click the Play icon on the bottom tool bar to listen to the MIDI track you have imported. The data will be interpreted by GarageBand and played back with the closest instrument matches available. As the music plays, the marker progresses along the timeline, signifying the current point in the track. Press Stop to stop the track playback and halt the marker.
- 7
To change the tempo (speed) of the track, click the Tempo icon on the bottom toolbar and drag the slider up to increase the tempo, or down to decrease it. Press Play to listen to how the music sounds at the new speed.
To change the instrument of one of the tracks, click one of the tracks and then select the Info icon (i) at the bottom right hand side of the interface. A list of instruments is displayed, including the current selected instrument for that track. Select a new instrument by clicking it. Repeat this process for any tracks you wish to modify, then click the Play button to listen to how the track(s) sound with the modified instruments.
Tips & Advice
- If you want to save your modified music file, you cannot export it as a MIDI file using GarageBand, but you can save it as an MP3 or WAV file. Click File and choose Export, then select the filetype you wish to use and a filename.
Related Links
Add a Comment
Import Midi To Garageband
TOP SPECIALS
| Free Microsoft Software: 75 Programs! |
| HD Wallpapers to Enhance Your Desktop |
| Top 50 Free Games of All Time |
| Top 50 Tools For Your USB Stick |
| 50 of the Hottest Wallpapers..EVER! |
See All Download Special Articles
TOP 'HOW-TO' ARTICLES
| How to Create a Rule in Microsoft Outlook |
| How to Push Exchange Email to an iPhone |
| How to Use Virtual CD-ROM Control Panel |
| How to Add Skins to RocketDock |
| How to Turn Off TuneUp Utilities |
See More How To Articles