Can Mac Remote Desktop To Pc Teamviewer
- Teamviewer Desktop App
- Mac Remote Desktop To Windows
- Mac Remote Desktop Vnc
- Mac Remote Desktop Pc
- Teamviewer Remote Desktop Download
- Can Mac Remote Desktop To Pc Teamviewer Download
- I can login just fine, but am unable to click or type anything on the Mac. All Screen Recording, Accessibility, Full Disk Access permissions align with the TeamViewer website instructions, but I still have no success. I have shut down and restarted the TeamViewer app multiple times, as well as restarted the computer.
- Remote Access in Windows 10. Windows remote access with TeamViewer enables location-independent and autonomous working. You can open individual files on your PC, run programs or initiate remote printing. Your desktop PC is always available, so you can react flexibly to enquiries and emergencies no matter where you are.
- How To Remote Desktop From a Mac to a Windows Computer November 27, 2015 / By Ross McKillop If you have Windows PCs and Macs on your home network, there might be times when you need to access the Windows machine from your Mac.
So the other day, I was troubleshooting an issue on my friend's PC using TeamViewer. And much to my annoyance, I realized that there was no sound coming from the other side. If it was an issue that didn't require audio, I would have gladly let it go. But as luck would have it, it was a VLC-related issue for which explicitly needed audio.
In situations such as these, the sound settings are the usual culprits. It can be either related to the individual module (Remote Control or Meeting), or to the program which you are running on the other person's machine.

Apr 09, 2020 Ilona Titova / Shutterstock Sometimes when you are working from home, you may need to access a computer at your office or other location. Remote access tools allow you to use a computer located elsewhere as if you were sitting in front of it. Most remote desktop solutions take only.
So, in this post today, we cover both the aspects and show you how to enable audio in TeamViewer on Windows 10 computers.
Also on Guiding Tech
How to Fix Bluetooth Headset Mic Not Working With Windows 10
Read MoreAudio in Remote Control Sessions
Step 1: Once you have opened Team Viewer, go to the main window and click on Extras > Options.
Step 2: Click on Remote control (third option from the top) and check the 'Play computer sounds and music' option under the Remote control defaults section.
For audio to function normally remote control sessions, the above option needs to stay enabled on both the computers.
However, if you are still facing issues in playing sound from other applications like VLC, a peek into the audio settings of VLC should get it working.
In the VLC, Click on Tools > Preferences and select the Audio tab. Once in, go to the Output section and click on the drop down option menu to set the output module as WaveOut audio output. Select speakers and hit OK.
Audio in Meetings
Thankfully, in TeamViewer Meetings, the audio settings are located right on the meeting interface. Meaning that you don't have to leave the screen to rummage through the settings.
Once you've started a meeting, tap on the Cog icon in the Screen Sharing card. Select Share computer sounds and music. That's it. The participants on the other side will be able to hear the audio almost immediately.
Just be sure to keep the microphone turned off when you are not speaking. Wait, that's not all.
Also on Guiding Tech
#windows 10
Click here to see our windows 10 articles pageTeamviewer Desktop App
More TeamViewer Tricks
1. Record Sessions Automatically
Did you know that you can record Remote Control sessions automatically? Yep, you read that right. This trick is useful if you often forget to tap on the Record button.
All you have to do is go to Extras > Options > Remote control and check the option for automatic screen recording. This way, you won't have to bother about tapping on the record button every time you start a session.
2. Optimize Speed
If only remote sessions (and video calls) could be as seamless and crystal clear as they show in the movies. Unfortunately, reality and expectations are very much different. A little lag is somewhat acceptable, but it can get quite annoying at times when the cursor seems to move in fits and bursts.
Thankfully, this can be fixed to an extent by optimizing the speed. Click on View and select Optimize speed. Also, if you have a bad or slow connection, a click on Optimize Quality will also help.
3. Set up a Confirmation Box
Mac Remote Desktop To Windows
The default settings of TeamViewer allows full access to your computer when you join a Remote Control session. But if you'd want the tool to ask for your permission (before you give the control), it can also be done.
To do so, you'd need to head over to the Advanced options (Extras > Options) and search for the 'Advanced settings for connection to this computer' card. Under Access control, select Custom settings and click on Configure.
Click on the drop down menu for Control this computer option and select After confirmation. That's it!
4. Reboot like a Pro
If you have to reboot the client machine, we all know that the standard action of tapping on the Restart button will close TeamViewer. And you'd have to reopen the connection to see whether the changes have taken effect. Well, we have a shorter way for you.
 Download virtual dj 7 for windows 10 for free. Multimedia tools downloads - Virtual Dj Studio by Next Generation Software, Inc. And many more programs are available for instant and free download.
Download virtual dj 7 for windows 10 for free. Multimedia tools downloads - Virtual Dj Studio by Next Generation Software, Inc. And many more programs are available for instant and free download.
Click on Action on the Toolbar and select Reboot.
Note: This process will work seamlessly only if the machine on the other side doesn't have the Windows Log on with password enabled.Also on Guiding Tech
How to Protect Your PC From Remote Attacks
Read MoreTake Remote Sessions like a Pro
Undoubtedly TeamViewer has simplified remote access and is compatible across multiple platforms. And is available for free. Plus, it allows for multiple remote sessions. Unless you're using it as part of a support program, remote assistance is not something that one needs on a daily basis. For me, it's usually reserved for helping my father with his somewhat ancient system.
What about you? How often do you have to use TeamViewer and which features do you tend to use often?
Read NextHow to Control Android Remotely Using TeamViewer QuickSupportAlso See#remote access #troubleshootingDid You Know
Cortana is integrated with Microsoft Edge.
More in Windows
Top 7 Fixes for an App Default Was Reset Notification Error in Windows 10
TeamViewer is a powerful and incredibly useful application which allows you to remotely access and control any computer connected to the internet, Mac or Windows. The app is 100% free for personal, non-commercial purposes and compared to its competitors, I found it packed full of groovy features making it my new defacto standard for “family tech support” needs… With that said, let’s take a closer look at all the features as well as a few screenshots detailing what I like about it.
Main Screen
TeamViewer has a very clean interface without any unneeded features on display. From the main screen, you can do the two most basic features: either send your ID and Password to another person to let them gain remote access to your computer, or input another person’s ID and password so you can begin controlling their computer.
You can also create a TeamViewer username and password which allows you to control your PC’s (work or home pc) remotely with a click of a button. You can see this from the lower right side of the main screen called Computers & Contacts. I’ll detail this in later groovyPosts for you.
The lower left has a small traffic-light style indicator letting you know whether you are using a secure connection. The light turns yellow when someone is attempting to connect and is inputting the password.
From the main screen you can also access some of TeamViewer’s other features, such as the Meeting tab, the available extras, and you can even setup unattended access to control your computer while you’re away from home at any given time.
Remote Access
Above is a screenshot of TeamViewer being used to control another PC with TeamViewer installed. One nice thing about TeamViewer is it acts as a proxy to connect both sides of the connection. This way, no firewall rules need to be updated to allow the connections to be opened.
TeamViewer also automatically optimizes the quality of the screen sharing based on the connection quality on both ends. Testing it out with a friend who had a very very slow internet connection, TeamViewer performed flawlessly!
File Transfer
Mac Remote Desktop Vnc
If your remote controlling someone’s PC with TeamViewer or if you just need to drop them a file, TeamViewer allows you to copy files from one machine to another easily. Here’s what File Transfer looks like on the remote computer once a file transfer is initiated. A log file will appear to inform the user a file is being transferred.
…and here’s what it looks like on the local computer initiating the transfer (a full file browser UI + log). Notice the Interface is very compact and simple to use. You can copy, move and delete files including creating folders if needed as well.
Recorded Sessions
Right next to the File Transfer option on the top menu of the local computer is the Extras button. From here you can access additional features, such as VPN, Taking a Screenshot, Performing a Remote Update and more. The feature which impressed me the most however, is the ability to record sessions.
After recording a session, you can save it in a TeamViewer specific format, which allows you to view it as long as you have TeamViewer installed. Luckily, you have the ability to convert your video to any traditional video format, as well as choosing an output resolution.
Both the recorded and exported videos look very good, with little difference from the original and with a fairly acceptable frame rate.
Other Features
As we mentioned, TeamViewer packs a whole bunch of features, but since we won’t have time to cover all of them, here is a list of some other features which TeamViewer stands out with:
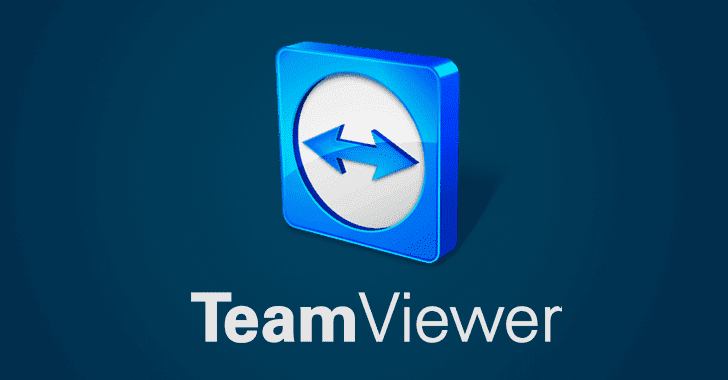
Mac Remote Desktop Pc
- Instead of installing TeamViewer, once you download the installation file (exe/tar.gz) you can choose the “Run” option, which runs TeamViewer as a portable application – great for single time use on remote computers.
- Built in VoIP functionality, chat, conference calls, and the option to add video via a webcam on any meeting or remote access session.
- “Switch sides with partner” option, which can be triggered from the local computer – where the local computer instantly becomes the remote one and vice versa.
- “Actions” menu – allows performing more advanced Windows actions, such as rebooting in Safe Mode, pressing Ctrl+Alt+Del, pressing Windows+L and so on.
- You can register a free account in order to keep a list of different computers and contacts which can be accessed instantly after authorization
- You can set a predefined password – useful when setting up unattended access or if you often need to use your computer remotely.
- You have the ability to get past the Windows Logon screen once a user connects to the computer remotely (requires a password and needs to be additionally configured).
- You can send invites to friends for TeamViewer meetings and remote access sessions via E-Mail with the pre-made E-Mail form.
- TeamViewer is also available for Mac OSX, Linux and Mobile Devices like Android Tablets and Phones, as well as the iPad and iPhone. Groovy!
Teamviewer Remote Desktop Download
Conclusion
Can Mac Remote Desktop To Pc Teamviewer Download
Keeping in mind it is free, it has a friendly UI, and it packs so many useful features, TeamViewer is definitely a must-try for any tech geeks or for anyone who uses remote access daily.